Nettoyer Windows 10 : services, applications, vie privée
Oh bien sur, il y a déjà beaucoup d’articles sur les 1001 façons de nettoyer windows 10 sur l’internet.
Alors pourquoi un nouveau guide ?
Et bien simplement car après une brève recherche et on se rend vite compte que :
- On y trouve tout et son contraire et disséminé sur pleins de sites différents
- Certaines manipulations ne fonctionnent plus de nos jours
- Elles ne se concentrent pas sur les modifications essentielles mais listent tout et n’importe quoi
- Passer 3h à lancer des lignes de commandes pour gagner 1% c’est pas mon truc
Je vais donc tenter dans cet article quelque chose d’utile mais aussi d’ambitieux :
Lister les façons les plus efficaces et les moins chronophages de nettoyer Windows 10 pro tout en étant accessible et compréhensible y compris des débutants en informatique ou le néophyte qui n’y connait rien.
Il n’y connait rien le néophyte, mais il a un problème : il a un PC qui rame comme charrette pleine de barils de pinard et veut résoudre son problème.
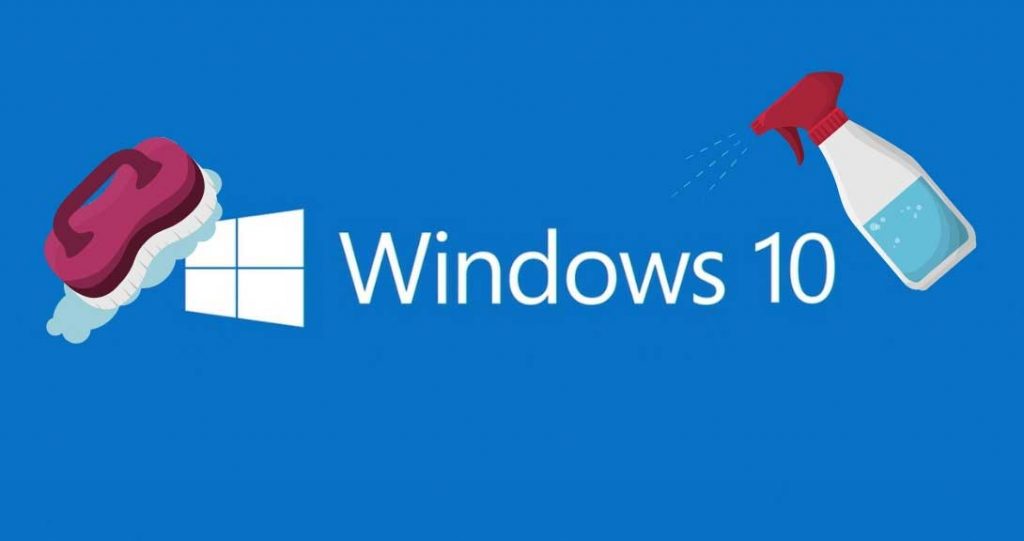
Si tu te reconnais dans cette description cher lecteur, bienvenue à toi et lis bien l’article jusqu’au bout car tu es au bon endroit !
L’objectif est donc de fournir un guide complet mais facile pour nettoyer Windows 10.
Sommaire
Nettoyer Windows 10 en profondeur
Avant de rentrer dans le vif du sujet et d’évoquer les différents moyens de nettoyer Windows 10, commençons par identifier l’ennemi car il a plusieurs visages.
On veut nettoyer Windows mais le nettoyer de quoi ? Dans quel but ?
Je considère qu’il y a 3 types de nettoyage à faire sur un PC :
- Les applications parasites & inutiles
- Les paramétrages par défauts non pertinents
- Les services et applications lancés au démarrage de Windows
Ce guide n’est donc pas exhaustif et vous trouverez surement des manipulations supplémentaires à droite à gauche pour nettoyer Windows 10 en profondeur.
L’idée ici est de lister les manipulations plus efficaces uniquement, le meilleur rapport effort / efficacité car on n’a pas tous envie d’y passer la journée non plus.
Un genre de paretto (loi de 80/20) pour nettoyer Windows 10 : une sorte de Best Of des astuces pour nettoyer son PC !
Alors prêts à nettoyer Windows 10 en profondeur ? C’est parti les amis.
Nettoyer Windows 10 : désactiver Cortana
Quand on dit ça, on pense immédiatement à cette merveilleuse application qu’est Cortana (Humour, ironie, rire jaune)
Pas de panique, on va bien lui fermer sa gueule à celle là.
Oui, quand je vois l’impact que ça a sur les performances d’un PC il y a de quoi perdre sa bonhommie…
Voici comment désactiver Cortana sur Windows 10 PRO :
- Appuyez simultanément sur la touche Windows + R simultanément. Une fenêtre s’affiche permettant d’exécuter un programme.
- Tapez gpedit.msc et cliquez sur « Exécuter »
- Allez jusqu’à Configuration de l’ordinateur\Modèles d’administration\Composants Windows\Recherche.
- Sur le côté droit, il y a un paramètre nommé « Autoriser Cortana » que vous devrez passer en « désactivé » après avoir double cliqué dessus.

Cette manipulation ne fonctionne que sur Windows 10 Pro. Si vous avez une autre version, pensez à upgrader votre PC à une licence Windows 10 PRO à 14,9€ car cette version permet de faire bien plus de choses.
Désactiver l’installation automatique de Windows update
Tant qu’on est dans l’éditeur de stratégie de groupes, et même s’il ne s’agit pas d’une application à proprement parler, ni de nettoyer Windows 10 d’une application…on va aussi changer la façon dont Windows vérifie puis effectue ses mises à jour.
Rien de plus agaçant d’allumer son PC pour faire quelque chose rapidement et de se taper des mises à jour qui durent des plombes parce que c’est comme ça… c’est insupportable !
- Sur le coté gauche choisissez « Windows Update » et ensuite le paramètre « Autoriser le téléchargement automatique… » qu’il faut désactiver
- Ensuite aller dans « Configuration du service mises à jour automatiques » et choisir Activé puis « 2- Notifier les téléchargements… » dans le menu déroulant
Cette opération n’a pas pour but de désactiver totalement les mises à jour ce qui serait dangereux mais simplement que Windows ne se mette pas à télécharger des MAJ juste au moment ou vous n’en n’avez pas envie (connexion 4G, besoin de performances…)
Dernier point à régler : le paramètre « fréquence de détection des mises à jour… » à passer à 22h (pas possible de mettre plus)
Après ces modifications, Windows ne fera rien dans votre dos à part vérifier toutes les 22h s’il y a une mise à jour.
Si oui, il vous prévient et ne fait rien d’autre, vous laissant la liberté d’exécuter la mise à jour quand ça vous arrange et non quand il l’a décidé : nettoyer Windows 10 de ses mauvais choix en somme !
Désinstaller les applications inutiles
Cortana n’est pas la seule application insupportable inutile.
Selon vos besoins, il convient de supprimer les OneDrive et autres Xbox Live, Skype et compagnie qui ne sont là que parce que ce sont des produits Microsoft et que celui-ci essaye de vous pousser à les utiliser.
Pour en désinstaller un maximum d’un coup :

Aller dans les paramètres (menu Windows puis la roue crantée) et choisir « applications » et désinstallez tout ce qui ne vous est pas utile.
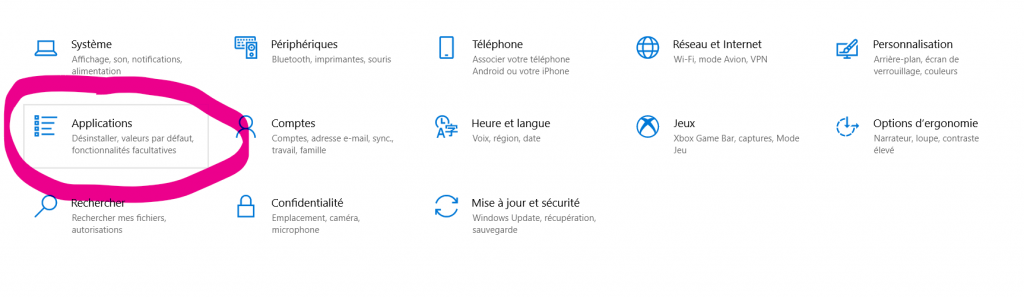
Si vous ne savez pas ce qu’est une application ni ce qu’elle fait, c’est probablement que vous n’en avez pas besoin, alors supprimez la pour nettoyer Windows 10 au maximum !

Alors après un coup rapide sur google pour vérifier ce que c’est, n’hésitez pas à virer tout ce qui n’est pas indispensable.
On garde tous des applications « au cas ou », on ne sait jamais je peux en avoir besoin…
Un des meilleurs moyens de nettoyer Windows 10 c’est déjà de faire le tri dans ses besoins et donc de faire quelques compromis utiles.
N’oubliez pas également « Gérer les applications facultatives » qui contiennent des petites applications anodines.
On y trouve Windows media Player, (peu utile si vous avez VLC) Internet Explorer 11 (inutile si vous avez Chrome ou Firefox) et autres aberrations comme « reconnaissance des visages Windows Hello » dont je ne saurais même pas décrire l’utilité.
Désactiver le lancement automatique au démarrage
Dernière action dans cet écran, aller dans « démarrage » sur la gauche : cet écran affiche toutes les applications lancées au démarrage de Windows et a une influence MAJEURE sur les performances de votre PC.
C’est une priorité pour nettoyer Windows 10 car chaque application va démarrer automatiquement avec votre PC et consommer des ressources et de la batterie pour rien dans la plupart des cas.
Désactivez donc tout ce qui n’est pas indispensable, attention il y a souvent des applications utiles au matériel.

Ici par exemple si je désactive « Alps pointing services » je perds le scroll à deux doigts sur le trackpad de mon ordinateur portable.
Attention donc à y aller ave parcimonie : l’idée c’est de nettoyer Windows 10 pas de le rendre inutilisable !
Nettoyer Windows 10 : Paramètres & Vie Privée
Puisqu’on y est, on va passer encore un peu de temps dans les Paramètres mais dans l’onglet confidentialité cette fois-ci.

En effet, Windows 10 envoie pas mal d’informations à Microsoft sur vos applications installées, leur utilisation… bref, il recueille de l’information sur vos usages et cela concerne directement votre vie privée.
Pour nettoyer Windows 10 de ses paramétrages intrusifs, désactiver les élements suivants :
- Général et Entrée manuscrite… tout désactiver
- Diagnostics et commentaires : « de base », Désactivé, non, jamais bref « non » à chaque question
- Enfin aller dans « Applications en arrière-plan » et désactiver la 1ére entrée « Autoriser les applications… »
En faisant cela vous évitez les analyses permanentes de vos activités et l’occupation de ressources inutiles d’applications comme « Cartes » ou « Barre de jeu » que vous n’utilisez probablement pas.

Dernière action sur les applications : désactiver les vignettes dynamiques sur menu déroulant.
Totalement inutile, distrayant, plein de publicités… un simple clic droit sur l’application, puis cliquer sur « plus » et « désactiver la vignette », à répéter sur chaque vignette.
Evidemment si l’application ne sert à rien autant la désinstaller ou au minimum l’enlever du menu déroulant en cliquant sur « détacher du menu déroulant ».

Nettoyer les services de Windows 10
Ce point est de plus en plus compliqué avec les versions de Windows 10, on a de plus en plus de mal tout simplement à comprendre ce que fait chaque service.
De là à penser qu’il s’agisse d’une stratégie d’opacité volontaire de Microsoft pour éviter que des petits malins ne désactivent certains services dans un guide de nettoyage de Windows par exemple…
Néanmoins on peut s’en tenir à la liste suivante à condition de vérifier dans le nom du service que vous n’en n’avez pas besoin.
Ex : « Carte à puce » si vous utilisez tous les jour un lecteur de cartes à puce !
Qu’est-ce qu’un service ?
Tout d’abord, un service Windows 10 c’est quoi exactement ?
Un service c’est une application comme une autre, sauf qu’elle n’a pas forcément d’interface graphique (parfois si) et elle sert de socle à certaines fonctionnalités.
Par exemple, un Spouleur d’impression permet à Windows 10 d’avoir les outils nécessaires à mettre à disposition de chaque application (Word, PDF) afin qu’elle puisse accéder à l’imprimante.
Le soucis, c’est que pour accélérer leurs applications, beaucoup d’éditeurs de logiciels ont tendance à lancer des services au démarrage de Windows 10.
Il faut donc nettoyer Windows 10 de ces services démarrés inutilement qui vont là aussi consommer des ressources potentiellement inutilement.
Les différents statuts d’un service Windows 10
Il y a 3 status possibles pour un service :
- Automatique (et différé) : démarre automatiquement avec le PC, convient aux services utilisés fréquemment
- Manuel : démarre à la demande d’une application ce qui prend plus de temps, convient aux services utilisés de temps à autres
- Désactivé : ne se lancera pas, convient aux services inutiles à désactiver
Comment désactiver un service Windows 10 ?
Pour accéder à la liste, il suffit de choisir « exécuter » dans le menu du bouton droit sur le logo Windows, puis de saisir « Services.msc »
Pour désactiver un service, double cliquer dessus et choisir « désactivé » dans le menu.

Il est possible que cette liste subisse des changements car MS adore renommer ses services ou les grouper, n’hésitez pas à tenter des variations si le libellé exact n’est pas disponible.
Liste des services Windows 10 à désactiver
Voici la liste complète des services que vous pouvez désactiver pour nettoyer Windows 10 de ses services qui démarrent inutilement, à condition de ne pas en avoir besoin évidemment !
- Configuration des services Bureau à distance
- Gestionnaire des connexions automatiques d’accès à distance
- Gestionnaire des cartes téléchargées
- Gestionnaire des connexions d’accès à distance
- Ouverture de session secondaire
- Partage de connexion Internet (ICS)
- Programme de mise à jour automatique du fuseau horaire
- Registre à distance
- Routage et accès distant
- Service de l’Assistant Compatibilité de programmes
- Service de géolocalisation
- Service de biométrie Windows
- Service de partage de ports Net.Tcp
- Service de plateforme des appareils connectés
- Service du clavier tactile et du volet d’écriture manuscrite
- Service mains libres Bluetooth
- Service Partage réseau du Lecteur Windows Media
- Service téléphonique
- Superfetch
- Télécopie
- Téléphonie
- WebClient
- Windows Search
- Carte à puce
- Service d’énumération de périphériques de carte à puce
- Stratégie de retrait de la carte à puce
- Gestionnaire d’authentification Xbox Live
- Jeu sauvegardé sur Xbox Live
- Service de mise en réseau Xbox Live
- Interface de services d’invité Hyper-V
- Requête du service VSS Microsoft Hyper-V
- Service Arrêt de l’invité Microsoft Hyper-V
- Service Routeur SMS Microsoft Windows
- Service Synchronisation date/heure Microsoft Hyper-V
Il vous faut également désactiver les services installés par des applications tierces, pour les trouver il suffit de trier la liste par « type de démarrage » et vérifier les entrées marquées en « Automatique » ou « Automatique différé »
Il suffit ensuite de les désactiver ou les passer en « manuel » si vous en avez besoin car désactiver rendra l’application inutilisable.
Le statut manuel, lui permet de le lancer en cas de besoin mais pas automatiquement au démarrage.
Conclusion : Nettoyer Windows 10 en profondeur
Windows 10 est un système d’exploitation de grande qualité à condition qu’il soit débarrassé des artifices commerciaux et ses choix contestables en matière de vie privée.
On sent que les ingénieurs ont bien bossé mais que les services marketing et la stratégie d’entreprise gâche un peu le tableau pour l’utilisateur final.
J’espère que ce guide vous aura aidé à nettoyer Windows 10 et que votre PC retrouvera sa vigueur et sa jeunesse.
Si vous appliquez toutes ces modifications, vous devriez voir une nette amélioration à la fois dans l’utilisation quotidienne mais aussi dans l’autonomie de la batterie et la réactivité globale de votre PC fonctionnant avec Windows 10.
Avez-vous d’autres astuces permettant de nettoyer Windows 10 à partager ?
N’hésitez pas à partager votre expérience ou poser vos questions dans les commentaires de l’article, je réponds à tous et me ferai un plaisir de vous aider !

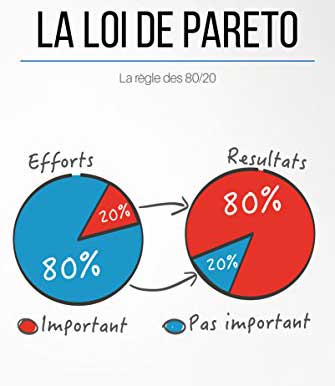
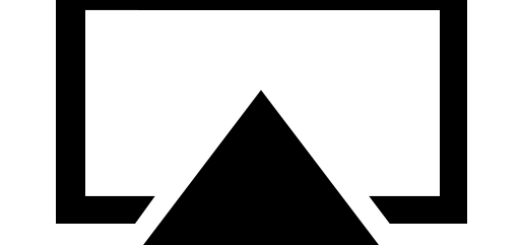




Merci pour votre commentaire, c’était justement l’objectif 🙂
Windows 10 pourrait etre super (il l’est une fois nettoyé) mais malheureusement dans sa version par défaut un tat de fonctions aussi inutiles qu’intrusives ternissent le tableau…
salut
je vais prochainement passer de Win7 à win10, j’ai repoussé tant que j’ai pu à cause justement de toutes ces « améliorations » inutiles. Pas mal de recherches sur les façons d’optimiser et nettoyer, beaucoup d’articles (comme indiqué en préambule), celui-ci est le premier que je trouve suffisamment synthétique et exploitable rapidement, sans devoir visiter 500 liens annexes…
Merci